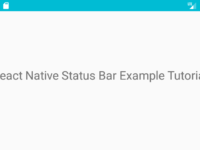Hello friends, First of all thanks for reading our tutorials and making our website popular among developers. In today’s tutorial we would discuss about a new topic in react native which is Firebase. As we all know firebase is a product of Google. Firebase is used to create web and mobile applications without spending a penny on internet. Firebase provides us many facilities like Firebase Login, Firebase Analytics, Firebase image hosting, Firebase data hosting etc. But to use its services we have to first configure the Firebase in our react native application. Friends I’m telling you its one of the most popular platform between developers who which to add different type of functionalities in their application. So in this tutorial we would learn about Integrate Configure Firebase SDK in React Native Android application.
Contents in this project Example of Integrate Configure Firebase SDK in React Native Android App:
1. The first step is to open the firebase console in your web browser. Here is the link of Firebase Console. Login from your Google Gmail Account.
2. After successfully login from your Gmail credentials, You’ll see a window to create new Firebase project. If you have already use Firebase then you’ll seen a recent project window. So click on Add Project.
3. Enter your project name, I’m creating a new project named as My Firebase Project.
 4. Switch on Enable Google Analytics for this project and click on Continue.
4. Switch on Enable Google Analytics for this project and click on Continue.
 5. Now we have to configure Google Analytics in our current firebase project. Enable all the steps and select your country and make a new google analytics account like I did in below screenshot. Hit on Create Project.
5. Now we have to configure Google Analytics in our current firebase project. Enable all the steps and select your country and make a new google analytics account like I did in below screenshot. Hit on Create Project.
 6. Here you go friends, Now your new Firebase project is successfully created. Click to Continue to start configuring your products.
6. Here you go friends, Now your new Firebase project is successfully created. Click to Continue to start configuring your products.
 7. Now first we would add Firebase in our React Native Android project. So click on Android Icon present on screen to start integrating firebase on react native android app.
7. Now first we would add Firebase in our React Native Android project. So click on Android Icon present on screen to start integrating firebase on react native android app.
 8. Now on the next step, we have to add our React native android project package name. The package name should be found in Your_React_Native_Project -> android -> app -> src -> main -> AndroidManifest.xml . Now we have to add the SHA-1 Certificate. Read my this tutorial about Get SHA-1 Certificate from Easiest Way using CMD and Android Studio.
8. Now on the next step, we have to add our React native android project package name. The package name should be found in Your_React_Native_Project -> android -> app -> src -> main -> AndroidManifest.xml . Now we have to add the SHA-1 Certificate. Read my this tutorial about Get SHA-1 Certificate from Easiest Way using CMD and Android Studio.
 9. On the next step we have to download google-services.json file and put the file inside React_Native_App -> android -> app folder.
9. On the next step we have to download google-services.json file and put the file inside React_Native_App -> android -> app folder.
 10. Now we have to add Firebase SDK in our react native project. Follow all the steps given below and make sure you select JAVA in below section.
10. Now we have to add Firebase SDK in our react native project. Follow all the steps given below and make sure you select JAVA in below section.
 11. Source code of my React Native Project / android / build.gradle file.
11. Source code of my React Native Project / android / build.gradle file.
|
1
2
3
4
5
6
7
8
9
10
11
12
13
14
15
16
17
18
19
20
21
22
23
24
25
26
27
28
29
30
31
32
33
34
35
36
37
38
39
|
// Top-level build file where you can add configuration options common to all sub-projects/modules.
buildscript {
ext {
buildToolsVersion = “29.0.2”
minSdkVersion = 16
compileSdkVersion = 29
targetSdkVersion = 29
}
repositories {
google()
jcenter()
}
dependencies {
classpath(“com.android.tools.build:gradle:3.5.3”)
classpath ‘com.google.gms:google-services:4.3.4’
// NOTE: Do not place your application dependencies here; they belong
// in the individual module build.gradle files
}
}
allprojects {
repositories {
mavenLocal()
maven {
// All of React Native (JS, Obj-C sources, Android binaries) is installed from npm
url(“$rootDir/../node_modules/react-native/android”)
}
maven {
// Android JSC is installed from npm
url(“$rootDir/../node_modules/jsc-android/dist”)
}
google()
jcenter()
maven { url ‘https://jitpack.io’ }
}
}
|
12. Source code for my React Native Project / android / app / build.gradle file.
|
1
2
3
4
5
6
7
8
9
10
11
12
13
14
15
16
17
18
19
20
21
22
23
24
25
26
27
28
29
30
31
32
33
34
35
36
37
38
39
40
41
42
43
44
45
46
47
48
49
50
51
52
53
54
55
56
57
58
59
60
61
62
63
64
65
66
67
68
69
70
71
72
73
74
75
76
77
78
79
80
81
82
83
84
85
86
87
88
89
90
91
92
93
94
95
96
97
98
99
100
101
102
103
104
105
106
107
108
109
110
111
112
113
114
115
116
117
118
119
120
121
122
123
124
125
126
127
128
129
130
131
132
133
134
135
136
137
138
139
140
141
142
143
144
145
146
147
148
149
150
151
152
153
154
155
156
157
158
159
160
161
162
163
164
165
166
167
168
169
170
171
172
173
174
175
176
177
178
179
180
181
182
183
184
185
186
187
188
189
190
191
192
193
194
195
196
197
198
199
200
201
202
203
204
205
206
207
208
209
210
211
212
213
214
215
216
217
218
219
220
221
222
223
224
225
|
apply plugin: “com.android.application”
apply plugin: ‘com.google.gms.google-services’
import com.android.build.OutputFile
/**
* The react.gradle file registers a task for each build variant (e.g. bundleDebugJsAndAssets
* and bundleReleaseJsAndAssets).
* These basically call `react-native bundle` with the correct arguments during the Android build
* cycle. By default, bundleDebugJsAndAssets is skipped, as in debug/dev mode we prefer to load the
* bundle directly from the development server. Below you can see all the possible configurations
* and their defaults. If you decide to add a configuration block, make sure to add it before the
* `apply from: “../../node_modules/react-native/react.gradle”` line.
*
* project.ext.react = [
* // the name of the generated asset file containing your JS bundle
* bundleAssetName: “index.android.bundle”,
*
* // the entry file for bundle generation. If none specified and
* // “index.android.js” exists, it will be used. Otherwise “index.js” is
* // default. Can be overridden with ENTRY_FILE environment variable.
* entryFile: “index.android.js”,
*
* // https://reactnative.dev/docs/performance#enable-the-ram-format
* bundleCommand: “ram-bundle”,
*
* // whether to bundle JS and assets in debug mode
* bundleInDebug: false,
*
* // whether to bundle JS and assets in release mode
* bundleInRelease: true,
*
* // whether to bundle JS and assets in another build variant (if configured).
* // See http://tools.android.com/tech-docs/new-build-system/user-guide#TOC-Build-Variants
* // The configuration property can be in the following formats
* // ‘bundleIn${productFlavor}${buildType}’
* // ‘bundleIn${buildType}’
* // bundleInFreeDebug: true,
* // bundleInPaidRelease: true,
* // bundleInBeta: true,
*
* // whether to disable dev mode in custom build variants (by default only disabled in release)
* // for example: to disable dev mode in the staging build type (if configured)
* devDisabledInStaging: true,
* // The configuration property can be in the following formats
* // ‘devDisabledIn${productFlavor}${buildType}’
* // ‘devDisabledIn${buildType}’
*
* // the root of your project, i.e. where “package.json” lives
* root: “../../”,
*
* // where to put the JS bundle asset in debug mode
* jsBundleDirDebug: “$buildDir/intermediates/assets/debug”,
*
* // where to put the JS bundle asset in release mode
* jsBundleDirRelease: “$buildDir/intermediates/assets/release”,
*
* // where to put drawable resources / React Native assets, e.g. the ones you use via
* // require(‘./image.png’)), in debug mode
* resourcesDirDebug: “$buildDir/intermediates/res/merged/debug”,
*
* // where to put drawable resources / React Native assets, e.g. the ones you use via
* // require(‘./image.png’)), in release mode
* resourcesDirRelease: “$buildDir/intermediates/res/merged/release”,
*
* // by default the gradle tasks are skipped if none of the JS files or assets change; this means
* // that we don’t look at files in android/ or ios/ to determine whether the tasks are up to
* // date; if you have any other folders that you want to ignore for performance reasons (gradle
* // indexes the entire tree), add them here. Alternatively, if you have JS files in android/
* // for example, you might want to remove it from here.
* inputExcludes: [“android/**”, “ios/**”],
*
* // override which node gets called and with what additional arguments
* nodeExecutableAndArgs: [“node”],
*
* // supply additional arguments to the packager
* extraPackagerArgs: []
* ]
*/
project.ext.react = [
enableHermes: false, // clean and rebuild if changing
]
apply from: “../../node_modules/react-native/react.gradle”
/**
* Set this to true to create two separate APKs instead of one:
* – An APK that only works on ARM devices
* – An APK that only works on x86 devices
* The advantage is the size of the APK is reduced by about 4MB.
* Upload all the APKs to the Play Store and people will download
* the correct one based on the CPU architecture of their device.
*/
def enableSeparateBuildPerCPUArchitecture = false
/**
* Run Proguard to shrink the Java bytecode in release builds.
*/
def enableProguardInReleaseBuilds = false
/**
* The preferred build flavor of JavaScriptCore.
*
* For example, to use the international variant, you can use:
* `def jscFlavor = ‘org.webkit:android-jsc-intl:+’`
*
* The international variant includes ICU i18n library and necessary data
* allowing to use e.g. `Date.toLocaleString` and `String.localeCompare` that
* give correct results when using with locales other than en-US. Note that
* this variant is about 6MiB larger per architecture than default.
*/
def jscFlavor = ‘org.webkit:android-jsc:+’
/**
* Whether to enable the Hermes VM.
*
* This should be set on project.ext.react and mirrored here. If it is not set
* on project.ext.react, JavaScript will not be compiled to Hermes Bytecode
* and the benefits of using Hermes will therefore be sharply reduced.
*/
def enableHermes = project.ext.react.get(“enableHermes”, false);
android {
compileSdkVersion rootProject.ext.compileSdkVersion
compileOptions {
sourceCompatibility JavaVersion.VERSION_1_8
targetCompatibility JavaVersion.VERSION_1_8
}
defaultConfig {
applicationId “com.myapp”
minSdkVersion rootProject.ext.minSdkVersion
targetSdkVersion rootProject.ext.targetSdkVersion
versionCode 1
versionName “1.0”
}
splits {
abi {
reset()
enable enableSeparateBuildPerCPUArchitecture
universalApk false // If true, also generate a universal APK
include “armeabi-v7a”, “x86”, “arm64-v8a”, “x86_64”
}
}
signingConfigs {
debug {
storeFile file(‘debug.keystore’)
storePassword ‘android’
keyAlias ‘androiddebugkey’
keyPassword ‘android’
}
}
buildTypes {
debug {
signingConfig signingConfigs.debug
}
release {
// Caution! In production, you need to generate your own keystore file.
// see https://reactnative.dev/docs/signed-apk-android.
signingConfig signingConfigs.debug
minifyEnabled enableProguardInReleaseBuilds
proguardFiles getDefaultProguardFile(“proguard-android.txt”), “proguard-rules.pro”
}
}
// applicationVariants are e.g. debug, release
applicationVariants.all { variant ->
variant.outputs.each { output ->
// For each separate APK per architecture, set a unique version code as described here:
// https://developer.android.com/studio/build/configure-apk-splits.html
def versionCodes = [“armeabi-v7a”: 1, “x86”: 2, “arm64-v8a”: 3, “x86_64”: 4]
def abi = output.getFilter(OutputFile.ABI)
if (abi != null) { // null for the universal-debug, universal-release variants
output.versionCodeOverride =
versionCodes.get(abi) * 1048576 + defaultConfig.versionCode
}
}
}
}
dependencies {
implementation fileTree(dir: “libs”, include: [“*.jar”])
//noinspection GradleDynamicVersion
implementation “com.facebook.react:react-native:+” // From node_modules
implementation platform(‘com.google.firebase:firebase-bom:26.2.0’)
implementation “androidx.swiperefreshlayout:swiperefreshlayout:1.0.0”
implementation ‘com.google.firebase:firebase-analytics’
debugImplementation(“com.facebook.flipper:flipper:${FLIPPER_VERSION}”) {
exclude group:‘com.facebook.fbjni’
}
debugImplementation(“com.facebook.flipper:flipper-network-plugin:${FLIPPER_VERSION}”) {
exclude group:‘com.facebook.flipper’
exclude group:‘com.squareup.okhttp3’, module:‘okhttp’
}
debugImplementation(“com.facebook.flipper:flipper-fresco-plugin:${FLIPPER_VERSION}”) {
exclude group:‘com.facebook.flipper’
}
if (enableHermes) {
def hermesPath = “../../node_modules/hermes-engine/android/”;
debugImplementation files(hermesPath + “hermes-debug.aar”)
releaseImplementation files(hermesPath + “hermes-release.aar”)
} else {
implementation jscFlavor
}
}
// Run this once to be able to run the application with BUCK
// puts all compile dependencies into folder libs for BUCK to use
task copyDownloadableDepsToLibs(type: Copy) {
from configurations.compile
into ‘libs’
}
apply from: file(“../../node_modules/@react-native-community/cli-platform-android/native_modules.gradle”); applyNativeModulesAppBuildGradle(project)
|
13. Now we have to open our React Native Project Android project in Android Studio to sync Gradle and download and import all the necessary tool for using firebase in our react native project.
 14. Select your android project directory and click OK.
14. Select your android project directory and click OK.
 15. It might take a few minutes to opening your project in Android Studio. Now you’ll see a Sync Icon present on your Android Studio screen. Click on Sync Now and it will download the latest Gradle version and integrate firebase in your react native project.
15. It might take a few minutes to opening your project in Android Studio. Now you’ll see a Sync Icon present on your Android Studio screen. Click on Sync Now and it will download the latest Gradle version and integrate firebase in your react native project.
![]() 16. After done Sync process your project is ready to use with Firebase. Now hit the Continue to Console button to locate in your Google Firebase project console.
16. After done Sync process your project is ready to use with Firebase. Now hit the Continue to Console button to locate in your Google Firebase project console.
 Hooray guys, Now your android project is ready to use with firebase. Now visit https://rnfirebase.io/ and install the latest firebase NPM package in your project.
Hooray guys, Now your android project is ready to use with firebase. Now visit https://rnfirebase.io/ and install the latest firebase NPM package in your project.