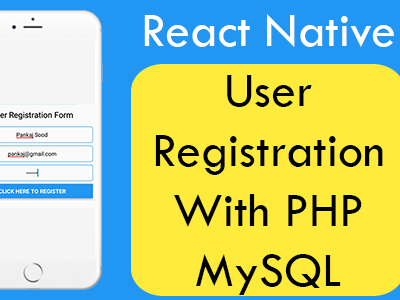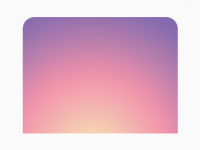As we have discussed in our previous tutorials about Inserting Data into Realm database, Now this tutorial is the next part of inserting data tutorial. Inside this tutorial we would going to perform some amazing functionality and Display all the Already inserted items into Realm Mobile Database inside a Custom ListView. We would render all the items in a group one by one and they would render on the mobile phone screen. So in this tutorial we would going to Show Realm Database Data into ListView in react native Android iOS app Example Tutorial.
What we are doing in this project:
- We are using the React Navigation library in our project in order to use the Activity structure because there are two activities in this project. 1st one is MainActivity and 2nd is ShowDataActivity.
- We have to add the Realm mobile database library in our project in order to use the Realm database.
Activities in present project:
- MainActivity
- ShowDataActivity
Contents in this project Show Realm Database Data into ListView Android iOS React Native App Example Tutorial:
1. We need to install the React Navigation library in our project because we are using multiple activities in our current project. To install the React Navigation library in your project Open your react native project folder path in CMD(Command Prompt) and execute the below command.
|
1
|
npm install —save react–navigation
|
Screenshot of CMD :

Screenshot of CMD after successfully installed library:

2. Now we need to install the Realm library in order to use Realm Mobile Database into our project. To install realm in your project again open your react native’s project folder into CMD(Command Prompt) and execute below command.
|
1
|
npm install —save realm
|
Screenshot of CMD:

Screenshot of CMD after successfully installing this library:

3. After successfully installing the library we need to run
react–native link realm command so the newly installed Realm libraries and dependencies would index in our project.
Screenshot of CMD after executing above command:

4. Open your project’s App.js file and import StyleSheet, Platform, View, Image, Text, TextInput, TouchableOpacity, Alert, YellowBox and ListView component in your project.
|
1
2
3
|
import React, { Component } from ‘react’;
import { StyleSheet, Platform, View, Image, Text, TextInput, TouchableOpacity, Alert, YellowBox, ListView } from ‘react-native’;
|
5. Import the Realm in your project and create a global variable name as realm. We would use the realm using this variable.
|
1
2
3
|
var Realm = require(‘realm’);
let realm ;
|
6. Import the StackNavigator module from react navigation library to use multiple activities in your project.
|
1
|
import { StackNavigator } from ‘react-navigation’;
|
7. Creating a activity class named as MainActivity in project. Inside this activity we have explaining about Creating Realm database and Creating tables inside it and inserting data from TextInput to realm database. So i have already make a tutorial on this topic. If you want to understand all inserting process is working you can read my this tutorial about Insert Data into Realm database here.
|
1
2
3
4
5
6
7
8
9
10
11
12
13
14
15
16
17
18
19
20
21
22
23
24
25
26
27
28
29
30
31
32
33
34
35
36
37
38
39
40
41
42
43
44
45
46
47
48
49
50
51
52
53
54
55
56
57
58
59
60
61
62
63
64
65
66
67
68
69
70
71
72
73
74
75
76
77
78
79
80
81
82
83
84
85
86
87
88
89
90
91
92
93
94
95
96
97
98
99
100
101
102
103
104
105
|
class MainActivity extends Component{
static navigationOptions =
{
title: ‘MainActivity’,
};
GoToSecondActivity = () =>
{
this.props.navigation.navigate(‘Second’);
}
constructor(){
super();
this.state = {
Student_Name : ”,
Student_Class : ”,
Student_Subject : ”
}
realm = new Realm({
schema: [{name: ‘Student_Info’,
properties:
{
student_id: {type: ‘int’, default: 0},
student_name: ‘string’,
student_class: ‘string’,
student_subject: ‘string’
}}]
});
}
add_Student=()=>{
realm.write(() => {
var ID = realm.objects(‘Student_Info’).length + 1;
realm.create(‘Student_Info’, {
student_id: ID,
student_name: this.state.Student_Name,
student_class: this.state.Student_Class,
student_subject : this.state.Student_Subject
});
});
Alert.alert(“Student Details Added Successfully.”)
}
render() {
return (
<View style={styles.MainContainer}>
<TextInput
placeholder=“Enter Student Name”
style = { styles.TextInputStyle }
underlineColorAndroid = “transparent”
onChangeText = { ( text ) => { this.setState({ Student_Name: text })} }
/>
<TextInput
placeholder=“Enter Student Class”
style = { styles.TextInputStyle }
underlineColorAndroid = “transparent”
onChangeText = { ( text ) => { this.setState({ Student_Class: text })} }
/>
<TextInput
placeholder=“Enter Student Subject”
style = { styles.TextInputStyle }
underlineColorAndroid = “transparent”
onChangeText = { ( text ) => { this.setState({ Student_Subject: text })} }
/>
<TouchableOpacity onPress={this.add_Student} activeOpacity={0.7} style={styles.button} >
<Text style={styles.TextStyle}> CLICK HERE TO ADD STUDENT DETAILS </Text>
</TouchableOpacity>
<TouchableOpacity onPress={this.GoToSecondActivity} activeOpacity={0.7} style={styles.button} >
<Text style={styles.TextStyle}> SHOW ALL ENTERED DATA INTO LISTVIEW </Text>
</TouchableOpacity>
</View>
);
}
}
|
Screenshot:
8. Creating another class named as ShowDataActivity in your project. This would be our displaying data class.
|
1
2
3
4
5
6
7
8
|
class ShowDataActivity extends Component
{
static navigationOptions =
{
title: ‘ShowDataActivity’,
};
}
|
9. Creating Constructor() in ShowDataActivity class.
YellowBox : Used to hide the componentWillMount() yellow box errors, which is currently coming with every newly build react native project.
mydata : Variable object holds all the data from Realm database.
ds : Creating ListView data source row changed.
dataSource : Creating a State named as dataSource and setting up all the Realm data into dataSource State.
|
1
2
3
4
5
6
7
8
9
10
11
12
13
14
15
16
17
18
19
20
21
22
23
24
25
26
27
|
class ShowDataActivity extends Component
{
static navigationOptions =
{
title: ‘ShowDataActivity’,
};
constructor() {
super();
YellowBox.ignoreWarnings([
‘Warning: componentWillMount is deprecated’,
‘Warning: componentWillReceiveProps is deprecated’,
]);
var mydata = realm.objects(‘Student_Info’);
let ds = new ListView.DataSource({rowHasChanged: (r1, r2) => r1 !== r2});
this.state = {
dataSource: ds.cloneWithRows(mydata),
};
}
}
|
10. Creating a function named as GetClickedItem() inside ShowDataActivity, This function would display the Selected item from ListView.
|
1
2
3
4
5
|
GetClickedItem (student_name) {
Alert.alert(student_name);
}
|
11. Creating a function named as ListViewItemSeparator(), This function would render a Horizontal line after printing each element of ListView.
|
1
2
3
4
5
6
7
8
9
10
11
|
ListViewItemSeparator = () => {
return (
<View
style={{
height: .5,
width: “100%”,
backgroundColor: “#000”,
}}
/>
);
}
|
12. Create ListView component inside render’s return block in ShowDataActivity and Show Realm Database Data into ListView one by one.
dataSource : Setting up the data source in this prop.
renderSeparator : Calling the item separator function.
|
1
2
3
4
5
6
7
8
9
10
11
12
13
14
15
16
17
18
19
20
21
22
23
24
25
26
27
28
29
30
31
32
33
|
render()
{
return(
<View style = { styles.MainContainer }>
<ListView
dataSource={this.state.dataSource}
renderSeparator= {this.ListViewItemSeparator}
renderRow={(rowData) => <View style={{flex:1, flexDirection: ‘column’}} >
<TouchableOpacity onPress={this.GetClickedItem.bind(this, rowData.student_name)} >
<Text style={styles.textViewContainer} >{‘id = ‘ + rowData.student_id}</Text>
<Text style={styles.textViewContainer} >{‘Name = ‘ + rowData.student_name}</Text>
<Text style={styles.textViewContainer} >{‘Class = ‘ + rowData.student_class}</Text>
<Text style={styles.textViewContainer} >{‘Subject = ‘ + rowData.student_subject}</Text>
</TouchableOpacity>
</View> }
/>
</View>
);
}
|
13. Complete Code of ShowDataActivity class file.
|
1
2
3
4
5
6
7
8
9
10
11
12
13
14
15
16
17
18
19
20
21
22
23
24
25
26
27
28
29
30
31
32
33
34
35
36
37
38
39
40
41
42
43
44
45
46
47
48
49
50
51
52
53
54
55
56
57
58
59
60
61
62
63
64
65
66
67
68
69
70
71
72
73
74
75
76
77
78
|
class ShowDataActivity extends Component
{
static navigationOptions =
{
title: ‘ShowDataActivity’,
};
constructor() {
super();
YellowBox.ignoreWarnings([
‘Warning: componentWillMount is deprecated’,
‘Warning: componentWillReceiveProps is deprecated’,
]);
var mydata = realm.objects(‘Student_Info’);
let ds = new ListView.DataSource({rowHasChanged: (r1, r2) => r1 !== r2});
this.state = {
dataSource: ds.cloneWithRows(mydata),
};
}
GetClickedItem (student_name) {
Alert.alert(student_name);
}
ListViewItemSeparator = () => {
return (
<View
style={{
height: .5,
width: “100%”,
backgroundColor: “#000”,
}}
/>
);
}
render()
{
return(
<View style = { styles.MainContainer }>
<ListView
dataSource={this.state.dataSource}
renderSeparator= {this.ListViewItemSeparator}
renderRow={(rowData) => <View style={{flex:1, flexDirection: ‘column’}} >
<TouchableOpacity onPress={this.GetClickedItem.bind(this, rowData.student_name)} >
<Text style={styles.textViewContainer} >{‘id = ‘ + rowData.student_id}</Text>
<Text style={styles.textViewContainer} >{‘Name = ‘ + rowData.student_name}</Text>
<Text style={styles.textViewContainer} >{‘Class = ‘ + rowData.student_class}</Text>
<Text style={styles.textViewContainer} >{‘Subject = ‘ + rowData.student_subject}</Text>
</TouchableOpacity>
</View> }
/>
</View>
);
}
}
|
Screenshot:
14. Creating StackNavigator activity navigation structure to implement and control between multiple activities.
|
1
2
3
4
5
6
|
export default Project = StackNavigator(
{
First: { screen: MainActivity },
Second: { screen: ShowDataActivity }
});
|
15. Creating Styles.
|
1
2
3
4
5
6
7
8
9
10
11
12
13
14
15
16
17
18
19
20
21
22
23
24
25
26
27
28
29
30
31
32
33
34
35
36
37
38
39
40
41
42
43
44
45
46
47
|
const styles = StyleSheet.create({
MainContainer :{
flex:1,
justifyContent: ‘center’,
paddingTop: (Platform.OS) === ‘ios’ ? 20 : 0,
margin: 10
},
TextInputStyle:
{
borderWidth: 1,
borderColor: ‘#009688’,
width: ‘100%’,
height: 40,
borderRadius: 10,
marginBottom: 10,
textAlign: ‘center’,
},
button: {
width: ‘100%’,
height: 40,
padding: 10,
backgroundColor: ‘#4CAF50’,
borderRadius:7,
marginTop: 12
},
TextStyle:{
color:‘#fff’,
textAlign:‘center’,
},
textViewContainer: {
textAlignVertical:‘center’,
padding:10,
fontSize: 20,
color: ‘#000’,
}
});
|
16. Complete source code for App.js File :
|
1
2
3
4
5
6
7
8
9
10
11
12
13
14
15
16
17
18
19
20
21
22
23
24
25
26
27
28
29
30
31
32
33
34
35
36
37
38
39
40
41
42
43
44
45
46
47
48
49
50
51
52
53
54
55
56
57
58
59
60
61
62
63
64
65
66
67
68
69
70
71
72
73
74
75
76
77
78
79
80
81
82
83
84
85
86
87
88
89
90
91
92
93
94
95
96
97
98
99
100
101
102
103
104
105
106
107
108
109
110
111
112
113
114
115
116
117
118
119
120
121
122
123
124
125
126
127
128
129
130
131
132
133
134
135
136
137
138
139
140
141
142
143
144
145
146
147
148
149
150
151
152
153
154
155
156
157
158
159
160
161
162
163
164
165
166
167
168
169
170
171
172
173
174
175
176
177
178
179
180
181
182
183
184
185
186
187
188
189
190
191
192
193
194
195
196
197
198
199
200
201
202
203
204
205
206
207
208
209
210
211
212
213
214
215
216
217
218
219
220
221
222
223
224
225
226
227
228
229
230
231
232
233
234
235
236
237
238
239
240
241
242
243
244
245
246
247
248
249
|
import React, { Component } from ‘react’;
import { StyleSheet, Platform, View, Image, Text, TextInput, TouchableOpacity, Alert, YellowBox, ListView } from ‘react-native’;
var Realm = require(‘realm’);
let realm ;
import { StackNavigator } from ‘react-navigation’;
class MainActivity extends Component{
static navigationOptions =
{
title: ‘MainActivity’,
};
GoToSecondActivity = () =>
{
this.props.navigation.navigate(‘Second’);
}
constructor(){
super();
this.state = {
Student_Name : ”,
Student_Class : ”,
Student_Subject : ”
}
realm = new Realm({
schema: [{name: ‘Student_Info’,
properties:
{
student_id: {type: ‘int’, default: 0},
student_name: ‘string’,
student_class: ‘string’,
student_subject: ‘string’
}}]
});
}
add_Student=()=>{
realm.write(() => {
var ID = realm.objects(‘Student_Info’).length + 1;
realm.create(‘Student_Info’, {
student_id: ID,
student_name: this.state.Student_Name,
student_class: this.state.Student_Class,
student_subject : this.state.Student_Subject
});
});
Alert.alert(“Student Details Added Successfully.”)
}
render() {
return (
<View style={styles.MainContainer}>
<TextInput
placeholder=“Enter Student Name”
style = { styles.TextInputStyle }
underlineColorAndroid = “transparent”
onChangeText = { ( text ) => { this.setState({ Student_Name: text })} }
/>
<TextInput
placeholder=“Enter Student Class”
style = { styles.TextInputStyle }
underlineColorAndroid = “transparent”
onChangeText = { ( text ) => { this.setState({ Student_Class: text })} }
/>
<TextInput
placeholder=“Enter Student Subject”
style = { styles.TextInputStyle }
underlineColorAndroid = “transparent”
onChangeText = { ( text ) => { this.setState({ Student_Subject: text })} }
/>
<TouchableOpacity onPress={this.add_Student} activeOpacity={0.7} style={styles.button} >
<Text style={styles.TextStyle}> CLICK HERE TO ADD STUDENT DETAILS </Text>
</TouchableOpacity>
<TouchableOpacity onPress={this.GoToSecondActivity} activeOpacity={0.7} style={styles.button} >
<Text style={styles.TextStyle}> SHOW ALL ENTERED DATA INTO LISTVIEW </Text>
</TouchableOpacity>
</View>
);
}
}
class ShowDataActivity extends Component
{
static navigationOptions =
{
title: ‘ShowDataActivity’,
};
constructor() {
super();
YellowBox.ignoreWarnings([
‘Warning: componentWillMount is deprecated’,
‘Warning: componentWillReceiveProps is deprecated’,
]);
var mydata = realm.objects(‘Student_Info’);
let ds = new ListView.DataSource({rowHasChanged: (r1, r2) => r1 !== r2});
this.state = {
dataSource: ds.cloneWithRows(mydata),
};
}
GetClickedItem (student_name) {
Alert.alert(student_name);
}
ListViewItemSeparator = () => {
return (
<View
style={{
height: .5,
width: “100%”,
backgroundColor: “#000”,
}}
/>
);
}
render()
{
return(
<View style = { styles.MainContainer }>
<ListView
dataSource={this.state.dataSource}
renderSeparator= {this.ListViewItemSeparator}
renderRow={(rowData) => <View style={{flex:1, flexDirection: ‘column’}} >
<TouchableOpacity onPress={this.GetClickedItem.bind(this, rowData.student_name)} >
<Text style={styles.textViewContainer} >{‘id = ‘ + rowData.student_id}</Text>
<Text style={styles.textViewContainer} >{‘Name = ‘ + rowData.student_name}</Text>
<Text style={styles.textViewContainer} >{‘Class = ‘ + rowData.student_class}</Text>
<Text style={styles.textViewContainer} >{‘Subject = ‘ + rowData.student_subject}</Text>
</TouchableOpacity>
</View> }
/>
</View>
);
}
}
export default Project = StackNavigator(
{
First: { screen: MainActivity },
Second: { screen: ShowDataActivity }
});
const styles = StyleSheet.create({
MainContainer :{
flex:1,
justifyContent: ‘center’,
paddingTop: (Platform.OS) === ‘ios’ ? 20 : 0,
margin: 10
},
TextInputStyle:
{
borderWidth: 1,
borderColor: ‘#009688’,
width: ‘100%’,
height: 40,
borderRadius: 10,
marginBottom: 10,
textAlign: ‘center’,
},
button: {
width: ‘100%’,
height: 40,
padding: 10,
backgroundColor: ‘#4CAF50’,
borderRadius:7,
marginTop: 12
},
TextStyle:{
color:‘#fff’,
textAlign:‘center’,
},
textViewContainer: {
textAlignVertical:‘center’,
padding:10,
fontSize: 20,
color: ‘#000’,
}
});
|
Screenshots in Android device: