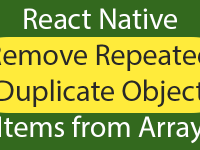This tutorial is the second part of JSON ListView with single Item From MySQL database Tutorial. In this tutorial we would going to create a fresh react native application with JSON data already inserted into MySQL database. This ListView data contain multiple students records which is a multi type data, like id, name, phone number and subject. So we would show – render Multiple Items of JSON data into each ListView item one by one.
What we are doing in this project
- Creating MySQL database with table.
- Insert some students record inside the db.
- Create PHP script to convert MySQL data into JSON data.
- Parse JSON data into React native android and iOS application.
- Set JSON data into ListView.
Contents in this project Create Custom JSON ListView with Multiple Items :
1. Create MySQL database on your hosting server.
2. Create a table inside MySQL database named as Student_Table . Student table holds 4 columns id, student_name, student_phone_number, student_subject.
3. Insert some random students records inside the table. I am inserting my M.C.A classmates name.
4. Create PHP Script to convert the MySQL db data into JSON form :
Now I am creating Two PHP files First one is DBConfig.php and second is StudentsList.php.
DBConfig.php :- This file contains your hosting server configuration like server host name, database name, database username and database password.
StudentsList.php :- This file fetch the MySQL table records and print them on screen in JSON form.
Code for DBConfig.php :
|
1
2
3
4
5
6
7
8
9
10
11
12
13
14
15
|
<?php
//Define your host here.
$HostName = “localhost”;
//Define your database name here.
$DatabaseName = “id2070055_reactnativedb”;
//Define your database username here.
$HostUser = “id2070055_reactnativedb_user”;
//Define your database password here.
$HostPass = “1234567890”;
?>
|
Code for StudentsList.php file :
|
1
2
3
4
5
6
7
8
9
10
11
12
13
14
15
16
17
18
19
20
21
22
23
24
25
26
27
28
29
30
31
32
33
|
<?php
include ‘DBConfig.php’;
// Create connection
$conn = new mysqli($HostName, $HostUser, $HostPass, $DatabaseName);
if ($conn->connect_error) {
die(“Connection failed: “ . $conn->connect_error);
}
// Creating SQL command to fetch all records from Table.
$sql = “SELECT * FROM Student_Table”;
$result = $conn->query($sql);
if ($result->num_rows >0) {
while($row[] = $result->fetch_assoc()) {
$item = $row;
$json = json_encode($item);
}
} else {
echo “No Results Found.”;
}
echo $json;
$conn->close();
?>
|
Screenshot of JSON data after executing the StudentsList.php file :
5. Start a fresh React Native project. If you don’t know how then read my this tutorial.
6. Import AppRegistry, StyleSheet, ActivityIndicator, ListView, Text, View, Alert, Platform and TouchableOpacity component in your project.
|
1
2
3
|
import React, { Component } from ‘react’;
import { AppRegistry, StyleSheet, ActivityIndicator, ListView, Text, View, Alert, Platform, TouchableOpacity} from ‘react-native’;
|
7. Create constructor in project’s class with props and set isLoading variable state true. The isLoading variable is used to control ActivityIndicator show and hide state.
|
1
2
3
4
5
6
|
constructor(props) {
super(props);
this.state = {
isLoading: true
}
}
|
8. Create function GetItem() to display the selected student name from ListView.
|
1
2
3
4
5
|
GetItem (student_name) {
Alert.alert(student_name);
}
|
9. Create componentDidMount() method after GetItem function. This is a react native’s inbuilt method.
|
1
2
3
4
|
componentDidMount() {
}
|
10. Create react native fetch web API inside the componentDidMount() function. This function would parse the JSON coming from Server using HTTP URL.
|
1
2
3
4
5
6
7
8
9
10
11
12
13
14
15
16
17
|
componentDidMount() {
return fetch(‘https://reactnativecode.000webhostapp.com/StudentsList.php’)
.then((response) => response.json())
.then((responseJson) => {
let ds = new ListView.DataSource({rowHasChanged: (r1, r2) => r1 !== r2});
this.setState({
isLoading: false,
dataSource: ds.cloneWithRows(responseJson),
}, function() {
// In this block you can do something with new state.
});
})
.catch((error) => {
console.error(error);
});
}
|
11. Create ListViewItemSeparator function just after the componentDidMount() function. This function is used to show a separator line between each ListView element.
|
1
2
3
4
5
6
7
8
9
10
11
12
13
|
ListViewItemSeparator = () => {
return (
<View
style={{
height: .5,
width: “100%”,
backgroundColor: “#000”,
}}
/>
);
}
|
12. Create render() function after ListViewItemSeparator function, Now put a if condition inside it. Using this if condition we would check the isLoading value and if its true then we show the ActivityIndicator and if its falsethen would hide the ActivityIndicator .
|
1
2
3
4
5
6
7
8
|
render() {
if (this.state.isLoading) {
return (
<View style={{flex: 1, paddingTop: 20}}>
<ActivityIndicator />
</View>
);
}
|
13. Create a Parent View inside the default render’s return block.
|
1
2
3
4
5
6
7
8
9
10
11
|
render() {
return (
<View style={styles.MainContainer}>
</View>
);
}
|
14. Create ListView component inside the Parent View.
dataSource : This would set the JSON parse data into ListView.
renderSeparator : Call the ListViewItemSeparator function to show a separator line between ListView items.
renderRow={(rowData) => : This would used to show component inside the ListView. For example in our case we would show Image component and Text component in ListView.
TouchableOpacity : Call the GetItem() function on the onPress of TouchableOpacity so when user clicks any of the ListView item it would send the Student name with this function on onPress.
|
1
2
3
4
5
6
7
8
9
10
11
12
13
14
15
16
17
18
19
20
21
22
23
24
25
26
27
28
29
30
31
32
33
34
35
36
37
38
39
40
41
42
43
|
render() {
if (this.state.isLoading) {
return (
<View style={{flex: 1, paddingTop: 20}}>
<ActivityIndicator />
</View>
);
}
return (
<View style={styles.MainContainer}>
<ListView
dataSource={this.state.dataSource}
renderSeparator= {this.ListViewItemSeparator}
renderRow={(rowData) =>
<View style={{flex:1, flexDirection: ‘column’}} >
<TouchableOpacity onPress={this.GetItem.bind(this, rowData.student_name)} >
<Text style={styles.textViewContainer} >{‘id = ‘ + rowData.id}</Text>
<Text style={styles.textViewContainer} >{‘Name = ‘ + rowData.student_name}</Text>
<Text style={styles.textViewContainer} >{‘Phone Number = ‘ + rowData.student_phone_number}</Text>
<Text style={styles.textViewContainer} >{‘Subject = ‘ + rowData.student_subject}</Text>
</TouchableOpacity>
</View>
}
/>
</View>
);
}
|
15. Create custom css class.
|
1
2
3
4
5
6
7
8
9
10
11
12
13
14
15
16
17
18
19
20
21
22
23
|
const styles = StyleSheet.create({
MainContainer :{
// Setting up View inside content in Vertically center.
justifyContent: ‘center’,
flex:1,
paddingTop: (Platform.OS === ‘ios’) ? 20 : 0,
backgroundColor: ‘#00BCD4’,
padding: 5,
},
textViewContainer: {
textAlignVertical:‘center’,
padding:10,
fontSize: 20,
color: ‘#fff’,
}
});
|
16. Complete source code for index.android.js / index.ios.js file.
|
1
2
3
4
5
6
7
8
9
10
11
12
13
14
15
16
17
18
19
20
21
22
23
24
25
26
27
28
29
30
31
32
33
34
35
36
37
38
39
40
41
42
43
44
45
46
47
48
49
50
51
52
53
54
55
56
57
58
59
60
61
62
63
64
65
66
67
68
69
70
71
72
73
74
75
76
77
78
79
80
81
82
83
84
85
86
87
88
89
90
91
92
93
94
95
96
97
98
99
100
101
102
103
104
105
106
107
108
109
110
111
112
113
114
115
116
117
118
119
120
121
122
123
|
import React, { Component } from ‘react’;
import { AppRegistry, StyleSheet, ActivityIndicator, ListView, Text, View, Alert, Platform, TouchableOpacity} from ‘react-native’;
class Project extends Component {
constructor(props) {
super(props);
this.state = {
isLoading: true
}
}
GetItem (student_name) {
Alert.alert(student_name);
}
componentDidMount() {
return fetch(‘https://reactnativecode.000webhostapp.com/StudentsList.php’)
.then((response) => response.json())
.then((responseJson) => {
let ds = new ListView.DataSource({rowHasChanged: (r1, r2) => r1 !== r2});
this.setState({
isLoading: false,
dataSource: ds.cloneWithRows(responseJson),
}, function() {
// In this block you can do something with new state.
});
})
.catch((error) => {
console.error(error);
});
}
ListViewItemSeparator = () => {
return (
<View
style={{
height: .5,
width: “100%”,
backgroundColor: “#000”,
}}
/>
);
}
render() {
if (this.state.isLoading) {
return (
<View style={{flex: 1, paddingTop: 20}}>
<ActivityIndicator />
</View>
);
}
return (
<View style={styles.MainContainer}>
<ListView
dataSource={this.state.dataSource}
renderSeparator= {this.ListViewItemSeparator}
renderRow={(rowData) =>
<View style={{flex:1, flexDirection: ‘column’}} >
<TouchableOpacity onPress={this.GetItem.bind(this, rowData.student_name)} >
<Text style={styles.textViewContainer} >{‘id = ‘ + rowData.id}</Text>
<Text style={styles.textViewContainer} >{‘Name = ‘ + rowData.student_name}</Text>
<Text style={styles.textViewContainer} >{‘Phone Number = ‘ + rowData.student_phone_number}</Text>
<Text style={styles.textViewContainer} >{‘Subject = ‘ + rowData.student_subject}</Text>
</TouchableOpacity>
</View>
}
/>
</View>
);
}
}
const styles = StyleSheet.create({
MainContainer :{
// Setting up View inside content in Vertically center.
justifyContent: ‘center’,
flex:1,
paddingTop: (Platform.OS === ‘ios’) ? 20 : 0,
backgroundColor: ‘#00BCD4’,
padding: 5,
},
textViewContainer: {
textAlignVertical:‘center’,
padding:10,
fontSize: 20,
color: ‘#fff’,
}
});
AppRegistry.registerComponent(‘Project’, () => Project);
|
Screenshot in iOS device :
Screenshots in Android device :